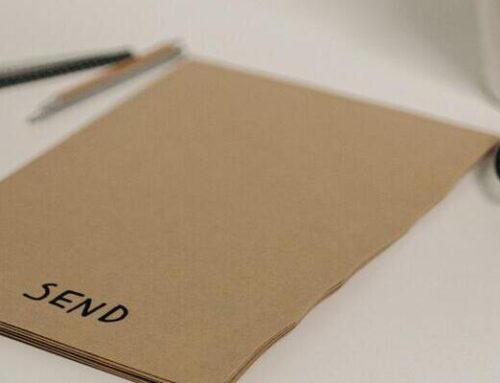In the world of e-commerce, building and maintaining a loyal customer base is crucial for success. One effective way to do this is by utilizing email marketing. By keeping your customers engaged through targeted email campaigns, you can increase repeat purchases and drive revenue growth. One way to do this is to make your transactional e-mails personalized for your audience. For example with our Easy E-mail Customizer for WooCommerce plugin. Or you can use Mailchimp, one of the leading email marketing platforms, that offers powerful tools to help you achieve this goal. Integrating Mailchimp with your WooCommerce checkout process can streamline your email marketing efforts and enhance the overall shopping experience for your customers. In this guide, we’ll walk you through the process of adding Mailchimp to your WooCommerce checkout step by step.
Step 1: Sign up for Mailchimp
If you haven’t already, sign up for an account with Mailchimp and, off course, make sure you have WooCommerce running on your shop. Mailchimp offers a variety of plans, including a free plan with limited features, which is a great option for small businesses getting started with email marketing.
Step 2: Install and Activate the Mailchimp for WooCommerce Plugin
Once you have both Mailchimp and WooCommerce set up, you’ll need to install the Mailchimp for WooCommerce plugin. You can find this plugin by navigating to your WordPress dashboard, clicking on “Plugins” > “Add New,” and searching for “Mailchimp for WooCommerce.” Install and activate the plugin.
Step 3: Connect Mailchimp to WooCommerce
After activating the Mailchimp for WooCommerce plugin, navigate to Mailchimp in your admin sidebar. Click on the “Connect” button to link your Mailchimp account to WooCommerce. You’ll be prompted to log in to your Mailchimp account and grant permission for WooCommerce to access your Mailchimp data.
Step 4: Configure Mailchimp Settings
Once you’ve connected Mailchimp to WooCommerce, you’ll need to configure the plugin settings. You can choose whether to sync your WooCommerce customers with your Mailchimp audience, how to handle customer opt-in preferences, and which data to sync between WooCommerce and Mailchimp.
Step 5: Enable checkout Opt-in
To allow customers to opt into your email list during the checkout process, navigate to Mailchimp -> Audience tab -> and choose your desired opt-in checkbox settings.
Step 6: Customize opt-in checkbox (Optional)
If you want to customize the text you can do this in the Mailchimp settings as well. If you want to change the appearance of the opt-in checkbox on your checkout page, you can do so by modifying the appropriate template file or stylesheet in your theme.
Step 7: Test the integration
Before making your Mailchimp integration live, it’s essential to test it to ensure everything is working correctly. Place a test order on your website and verify that the customer is successfully added to your Mailchimp audience and receives any automated welcome emails or follow-up campaigns you’ve set up.
Step 8: Monitor performance and refine strategy
Once your Mailchimp integration is up and running, keep an eye on your email marketing performance metrics, such as open rates, click-through rates, and conversions. Use this data to refine your email marketing strategy and optimize your campaigns for better results.
By following these steps, you can seamlessly integrate Mailchimp with your WooCommerce checkout process and leverage the power of email marketing to grow your online business. With targeted email campaigns and personalized communication, you can foster stronger relationships with your customers and drive long-term success for your e-commerce store.